Open topic with navigation
Using Images Tools
Images tools allow you to manipulate your images in various ways. You can add notes, scribble or draw, measure, and define regions of interest. Images tools are only visible when you are on the Drop or Compare tabs.
In this topic, you can learn about:
To learn about using regions of interest, see Drawing Regions of Interest.
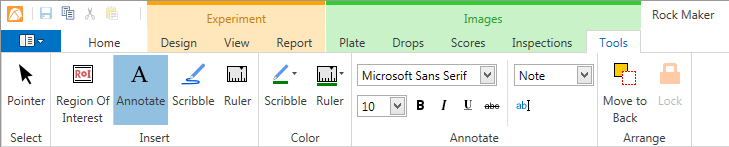
Images Tools
Annotating an Image with the Annotation tool
The Annotation tool allows you to make notes directly on an image. When defining constraints for searches and image management tasks, you can include your annotations in the search criteria.
To create an annotation:
- In the Images contextual tab set, click the Tools tab, and click the Annotate button
 .
.
- Click anywhere on the image and drag until the annotation box is the desired size.
When you release the mouse button, the Enter Text box appears.
Enter Text box
- Type a note in the box and click OK. The note is inserted in the image.
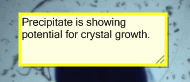
Note box
Working with Annotations
- To move an annotation to a different area of the image, just click and drag it.
- To resize an annotation, click and drag its lower-right corner.
- To change the annotation's text, right-click it and select Annotation Text.
- To change the annotation's font attributes, right-click it and select Annotation Font.
OR
Click the annotation, in the Font group, select the desired text type from the Font Type.
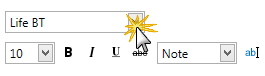
Font Group
- To reduce visual clutter, you can change the annotation into a small button by right-clicking and selecting Switch to Icon.
- To remove an annotation, right-click it and select Delete Annotation, or just press the DELETE key.
- To move an annotation behind other annotations and drawings, right-click it and select Move to Back.
OR
Click the ruler and click the Move to Back button  .
.
Measuring Objects in an Image with the Ruler tool
With the Measure tool, you can draw rulers that measure the sizes of crystals and other objects found in your images. (To use the measure tool, you must be on the Drop tab.)
To measure an object in an image:
- In the Images contextual tab set, click the Tools tab, and click the Ruler button
 .
.
- Position the crosshairs at one end of the object you want to measure.
- Click and drag the crosshairs until you reach the end of the object. Rock Maker draws a line and displays its length as you drag.
Tips on using the Measure tool:
- To change the color of a ruler, select a different color from the Ruler Color button
 on the Tools tab of the Images contextual tab set.
on the Tools tab of the Images contextual tab set.
OR
Right-click a ruler and select Ruler Color.
- To move a ruler behind other annotations and drawings, right-click it and select Move to Back.
OR
Click the ruler and click the Move to Back button  .
.
- To change the length of a ruler, position the pointer over one end of it, and when the pointer turns into a quadruple arrow, click and drag the end until it is the desired length.
- To delete a ruler, right-click it and select Delete Ruler.
OR
press the DELETE key.
Drawing on an Image with the Scribble tool
With the Scribble tool, you can create free-form drawings on an image.
To scribble on an image:
- From the Tools tab of the Images contextual tab set, click the Scribble tool
 .
.
- While holding down your mouse button, draw on the image.
- Release the mouse button when you are finished.
Tips on using the Scribble tool:
- To change the color of the Scribble tool, select a different color from the Scribble Color selector
 or right-click a scribble and select Scribble Color.
or right-click a scribble and select Scribble Color.
- To move a scribble behind other annotations and drawings, right-click it and select Move to Back.
- To delete a scribble, right-click it and select Delete Scribble, or just press the DELETE key.
Related Topics
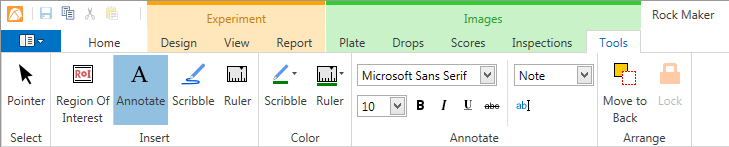
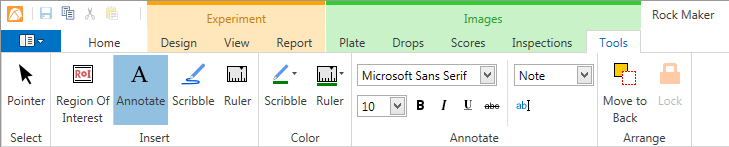
 .
.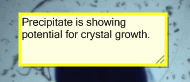
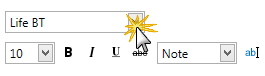
 .
. .
. on the Tools tab of the Images contextual tab set.
on the Tools tab of the Images contextual tab set.  .
. .
.  or right-click a scribble and select Scribble Color.
or right-click a scribble and select Scribble Color.